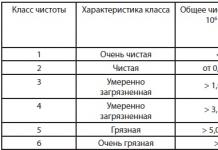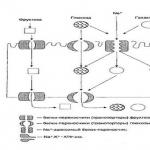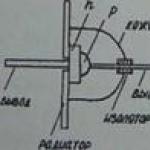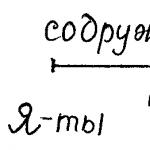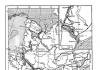Това са нашите инструменти. Ще говоря за всяка част от панела поотделно, за да разберете по-добре за какво говорим:
1. Ето как ще изглеждат вашите четки. Естествено, имам повече, защото вече създадох няколко персонализирани четки, но вашата програма трябва да има много стандартни четки, вградени в нея.
2. И това са настройките за вашата четка. Това е мястото, където ще правите промени, когато създавате свои собствени четки.
За да създадете нова четка, можете просто да копирате която и да е четка, като щракнете с десния бутон върху нея и изберете опцията Дублиране - тя ще служи като основа за бъдещата четка. ИЛИ можете да щракнете с десния бутон върху празна клетка за четки, за да отворите следното падащо меню:

И нека разгледаме всички варианти на предлаганите четки:

Молив:Моливът има много твърди ръбове по целия път и не се слива по никакъв начин. Това го прави идеален за създаване на четки за молив или химикал, идеален за линейни рисунки или фини детайли.
Аерограф:Много пухкава четка. По подразбиране е полупрозрачен, но това може да се промени. Аерографът е идеален за създаване на много меки четки. Не се прелива, а създава илюзията за преливане, като замъглява краищата си.
Обикновена четка:Това е основата за вашите четки, за да рисувате като традиционните. Има твърди ръбове, но се смесва добре и началото и краят на линиите са доста меки.
Акварел (WaterCol):Това е основата за акварелни четки. Прелива се идеално, но цветната пигментация е слаба. Освен това има функция, наречена праг на смесване. В зависимост от настройките, писалката ще работи или като обикновена четка, или като инструмент за смесване.
За този урок ще работя основно с ЧеткаИ Акварел (WaterCol), тъй като повечето от вашите персонализирани четки ще бъдат базирани на тях. Поради твърдите си ръбове и невъзможността да смесва цветовете, моливът има много тясна „специализация“ - подходящ е само за щрих и детайлна работа. От друга страна имаме Airbrush, който е твърде мек вариант за боядисване, в повечето случаи може да се използва само директно като airbrush (спрей). Накратко, просто им липсва функционалността, която имат Brush и WaterCol.
Това са инструментите на вашата четка. WaterColor има същите функции, плюс функцията Smoothing Prs, но повече за това по-късно. Нека да разгледаме всички опции и да разберем за какво са всички те.

Падащ прозорец, който започва с нормален режим:Това меню контролира как вашите цветове ще бъдат приложени.
Нормално / Ярко / Тъмно / Умножение

В близост има нива Избор на перо. Тук можете да изберете върха на писалката или четката. По принцип тук се променя само мекотата на ръба на инструмента. В повечето случаи предпочитам да работя с плоска четка с квадратен връх.

Следващият ред съдържа контролери Размер. Те правят точно това, за което са наречени - те контролират размера на вашата четка. От падащото меню можете да изберете малка или голяма четка.
По-долу е менюто Минимален размер. Тук можете да зададете минималния размер на четката (in в такъв случайТова предполага, че имате таблет) с най-лек натиск върху писалката.
Както можете да видите в този пример, горната линия е приложена с нисък минимален размер на четката, докато долната линия е начертана с висок минимален размер на четката. И двата удара бяха нанесени с еднакъв натиск върху писалката.

Меню Интензивност на цвета (плътност)ви позволява да промените непрозрачността на вашата четка (т.е. колко цвят ще бъде приложен с едно движение).

Нисък падащо меню (обикновен кръг)а съседният контролер контролира върха на четката ви и как ще рисува. В падащото меню избирате върха на четката, а в съседното меню, в зависимост от зададеното от вас число, ще се избира колко широк ще е върха. Колкото по-малко е числото, толкова по-заоблен ще бъде върхът на четката и съответно колкото по-голямо е числото, толкова по-… необичайна ще бъде четката (в краищата).

Следване падащо меню (без текстура)и съседният контролер са отговорни за текстурата на вашата четка. Колкото по-малко е зададеното число в менюто, толкова по-плоска ще бъде четката (като стандартна). Ако изберете по-голямо число, текстурата на четката ще бъде по-ясно видима.

В менюто Смесванеможете да изберете способността на вашата четка да смесва цветове.

Меню РазрежданеТова е необходимо, за да се регулира колко тънък ще бъде цветът на четката, когато се нанася върху друг цвят. Колкото по-високо е числото Thin, толкова повече цветът на вашата четка ще се оцветява спрямо цвета, върху който е нанесена.

В менюто Устойчивост на цвета (Устойчивост)можете да изберете колко цвят ще абсорбира четката ви, когато преминавате върху друг цвят. Колкото по-висок е процентът, толкова по-траен ще бъде цветът, който нанасяте. На снимката по-долу ударите са приложени с устойчивост от 0 до 100% отляво надясно.

Запазване на непрозрачността:Тази опция е малко объркваща. Подсказката казва: „Не намалява непрозрачността, когато движите четката върху небоядисана област.“ Тествах тази опция с различни цветове и натиск и познайте какво? Не видях никаква видима разлика. Бих оставил тази точка недокосната, но можете да я опитате в действие, може би нещо ще се получи за вас.
ДОПЪЛНИТЕЛНИ ОПЦИИ
качество:може би си мислите, че това е „качеството“ на мазка с четката, но след тестване на тази опция в различни настройки, разликата беше незначителна...
Твърдост на ръба:дава почти незабележима разлика в твърдостта на ръбовете на четката.

Минимална плътност:контролира наситеността на цветовете на щрихите с минималния възможен натиск върху писалката на вашия таблет.

Максимално плътно налягане:тук можете да регулирате яркостта на цвета на щриха с максимален натиск върху таблета.

Твърд мек:Този контролер регулира дебелината на върха на четката в началото и в края на хода.

Преса / Денс / Размер / Смесване:Тези квадратчета за отметка просто настройват инструментите, които виждате. Деактивирането им също ще деактивира ефектите от кутията с инструменти, които контролират.
Четката WaterCol има още един инструмент, който обикновената четка няма:
Изглаждане Prs:Този инструмент регулира колко внимателно натискате писалката, така че вашият акварел да се превърне в истински инструмент за смесване, а не просто слой цвят.

Това е всичко за основите на персонализирането на четките. Запомнете най-важното: ЕКСПЕРИМЕНТИРАЙТЕ. Никога не се знае какво ще се случи в хода на подобно "своеволие" :)
По-долу има няколко четки, които създадох за SAI.

Кликнете върху снимката, за да видите изображението в пълен размер и 100% качество.
А това са четките, които използвам най-често:
Copic3
Боядисвайте
Copic2
Механичен молив
Папагал
Водя
воднисти
Четка

(Не претендирах, че имам най-оригиналните имена>.>)
Вече можете също да създавате нови върхове на четки, текстури на хартия и текстури на четки.
Ако имате един от най-новите версии SAI (да се надяваме, че това е вярно), трябва да имате татко направи си сам. Тази папка съдържа шаблон за нови накрайници на четки. Изглежда така:
(не забравяйте да го запазите във формат .bmp)
Просто рисувайте върху този шаблон с чист черен молив (по-добре е да не използвате сив, повярвайте на думата ми) и запазете резултата в папка "elemap". Причината, поради която е най-добре да не използвате сив или друг цвят, е, че SAI е програмиран да игнорира тези цветове и когато се опитате да заредите новите си върхове на четката в програмата, те ще бъдат празни. Затова се уверете, че цветът винаги е черен. И не обръщайте внимание на линиите на шаблона, те няма да се виждат, когато заредите четката.
За да създадете текстури за четки и хартии, ще ви трябва .BMP файл в сиво с размер 512x512 пиксела. Просто запазете файла в желаната папка ( бруштексза четки за текстура и papertexза хартиени текстури).
И така, най-важното. Вижте иконата "старт-сай"в най-долната част на списъка (снимката по-горе). Кликнете върху него и стартирайте SAI (не използвайте обикновения файл sai.exe, за да стартирате програмата). По този начин, когато стартирате програмата, тя автоматично ще намери всички текстури и четки, които сте създали, и ще ги зареди за по-нататъшна употреба.
По-старите версии на SAI може да нямат този файл и добавянето на нови текстури и съвети за четки може да бъде истинска болка. Ще трябва да редактирате .conf файла, за да активирате новите текстури. Това е нещо неприятно - но има много уроци в DeviantArt, където хората ви казват как да редактирате тези файлове, така че ако имате нужда от това, не се мързете да погледнете.*
*Ако наистина имате нужда от урок за редактиране на файлове..
Забавлявайте се да правите вашите четки!
Изтеглете набор от четки и текстури от DarlingMionette
Изтеглете руската версия на SAI
Не можете да изтегляте файлове от нашия сървър
Току-що споменах как SAI често използва персонализирани настройки за четки. Това е още по-ясно с този удивителен пакет от 40 безплатни настройки на четката.
Създателят DocWendigo пусна пакет от текстури заедно с тези четки и можете да ги изтеглите направо от страницата на DeviantArt.
Забележка: Намерих няколко различни пакета четки с едно и също име, така че ако потърсите в Google „easy paint tool sai brushes“, може да намерите повече за работа.
Определено бих препоръчал да вземете този пакет и да го държите под ръка.
Урокът прави това лесна настройка и за абсолютно начинаещи.
Добавка за четка #2
Толкова много художници се удрят в стената с безплатни четки. Те в крайна сметка ще се научат как да създават свои собствени, но не всички са създадени еднакви.
За да навлезете в нещо малко по-конкретно, вижте тази четка за кожа, създадена от rainbowsprinkles12.
На пръв поглед това може да не изглежда много. Но можете да го направите много с настройките на четкатаза да накарате тази четка за кожа да изглежда както искате.
Независимо дали рисувате грива на кон или голяма мечка гризли, тази четка трябва да върши чудеса. Освен това е доста малък с размер само 50KB.
Връзката за изтегляне може да бъде намерена на главната страница на DA заедно с коментари и допълнителни инструкции за настройка.
За малко цвят и пица в работата ви по рисуване вижте тези цветни текстури, издадени от AF-studios.
Вътре в пакета ще намерите 5 огромни JPEG файла с размери 2000×3000 пиксела. Това е адски голямо! И всички те работеха до 300 DPI, което е идеално за резолюция при печат.
Тези текстури тежат около 38 MB, което определено не е малко. Но това са текстури, които можете да използвате в толкова много четки или дори да ги промените във Photoshop, за да създадете нови текстури.
Толкова много потенциал тук в този пакет от 5 основни текстури. Всичко, което трябва да направите, е да направите първата стъпка и да го изтеглите.
SAI текстури
Супер основно още невероятнополезно описва този текстурен пакет.
Предлага се безплатно от потребител Piromanova и пакетът включва 17 уникални текстури, специално направени за четки. Можете да промените формата, разстоянието и дори да промените начина им на работа въз основа на непрозрачност.
Много възможности за работа тук.
Вътре в .zip файла ще намерите набор от инструкции как да инсталирате и тези текстури.
SAI може да бъде наистина объркващо, ако никога не сте го използвали преди, така че основните инструкции са доста обичайни за текстурните пакети.
Препоръчвам да проверите това и да тествате тези текстури, за да видите какво мислите. Те не следват традиционните норми за четка, но са наистина добре проектирани. И те могат да се поберат в куп типове проекти от аниме фен арт.
Персонализирани SAI четки
Ако търсите повече форми и уникални стилове на четки, тогава DigiKat04 има пакет за вас.
Природните четки винаги са приятни. Освен четката за трева, спомената по-горе, има и този безплатен пакет
Текстурите наистина се чувстват доста естествени и ще се слеят с всяко произведение на изкуството.
Но мисля, че този пакет ще бъде труден за начинаещи Paint Tool SAI от нулата. Ако никога преди не сте правили цифрови рисунки тук, първо прекарайте известно време с четките по подразбиране.
Опитайте се да използвате този пакет повече като допълнение, след като се почувствате удобно с дигиталното рисуване. Чувства се страхотно под вашия стилус, но ще отнеме известна настройка.
Четки SAI за електровар
Gumroad е един от най-добротоуебсайтове за намиране на четки за цифрово изкуство. Проблемът е, че те са разпределени в тонове профили и няма лесен начин да търсите всичко.
Nintendo ARMS е по-малко известна игра със специални последователи. Художественият стил е превъзходен и този комплект четки има за цел да имитира стила.
Това е отлична универсална четка, която можете да използвате, за да създавате невероятни произведения на изкуството, без да се налага да сменяте инструменти.
Това има схематична текстура на суха четка, която можете да използвате за създаване на леки, тънки форми или слой за повече дълбочина и непрозрачност. Това може да даде на вашата карикатура и концептуално изкуство малко повече „живот“ в крайния дизайн.
Играйте с настройките, за да опитате да създадете и различни ефекти и качества на линиите. Това може да се превърне в новата ви любима четка!
И не забравяйте да видите свързаното демонстрационно видео, за да видите това лошо момче в действие.
Изхвърлянето на четката на Докси
Сега този пакет е резултат от миналото десетилетие опит на художник и четките, които използват най-много!
Това е добър инструментариум от четки, който включва всички видове текстури, качества на линиите и екранни тонове, така че можете да изобразите почти всичко, за което се сетите, във всяка среда.
Ако сте нов в Paint Tool SAI и просто искате основен пакет четки, за да започнете, това е фантастично място да започнете.
SAI четки на Doodlemancy
Този комплект от 3 четки дори дава име на всяка от тях: „молив“, „мека“ и „кървава“.
Ако те не са описателни, не знам какво е!
Четката за молив е това, което звучи: четка, която перфектно улавя текстурата и качеството на мек молив (помислете за 6B), който е страхотен за скициране и чертане.
Меката четка е кръгла, размита, подобна на пастел четка, която е чудесна за засенчване. Но също така удобен за меки акценти и текстуриране. Това е като да апликирате малки пухкави топчета върху страницата.
Четката Bloopy Brush е малка четка, която е страхотна за рисуване на меки линии, което е много подходящо, ако търсите спокоен вид.
Като цяло тази тройка е много забавна за игра и не, това не е мръсно.
SAI Brushpack (9 персонализирани стила)
Девет страхотни четки за текстура съставляват този пакет, който имитира качеството на мокрите и сухите пастели.
Някои четки тук имат драскаща текстура, докато други са много по-меки и почти приличат на боя.
Можете също така да наслагвате красиво цветове с тези четки и текстура на почти всичко, за което се сетите - от коса, кожа и очи до плат, трева, облаци, зеленина и камък.
Всяка четка също има ясно различно настроение. Така че вероятно ще се забавлявате много, като ги включите в обичайното си въртене на четката.
2srooky Sai Brush Pack
Мисля, че най-добрите пакети с четки са тези, които художниците използвай себе сии са били фино настроени с течение на времето, за да отговарят на техните нужди за рисуване.
Е, точно това ще намерите тук, колекция от любимите на 2srooky.
Всеки един от този комплект е проектиран да осигури всичко необходимо за създаване на цялостни рисунки и цифрово изкуство с минимални корекции и промени на четката. След седмици и месеци на боядисване това спестява много време.
Nintendo ARMS Brush 2.0
Това е втората итерация на оригиналната четка ARMS на този художник, предназначена да прави всичко, което оригиналът може да направи... но по-добре!
Всичко тук е направено, за да копира външния вид и усещането на играта Nintendo ARMS, така че ако обичате тази игра и бихте искали да я включите във вашия стил, не търсете повече.
Тази четка има същата текстура и прецизност като арт стила на играта, което е наистина страхотно. И може да добави много движение и енергия към всяка цифрова рисунка.
Голям пакет четки
Не обичате ли, когато артистите събират действителните неща, които използват?
Това винаги търся и затова обичам този комплект.
Вътре ще намерите голямо разнообразие от текстури, форми, върхове на четки и други, всичко това в един пакет.
Трябва да кажа, че това е перфектниятуниверсален пакет, който създава фантастична начална точка, ако не сте сигурни откъде да започнете с четките Paint Tool SAI. Опитайте го и вижте какво мислите!
Четки Sai на AcetalDigital
Няма нищо по-добро от добра четка, която можете да използвате за всичко, нали?
Ами този като чука във вашия комплект инструменти.
Можете да използвате тази една четка, за да завършите цяло произведение на изкуството, от първоначалното скициране до оцветяване, текстуриране, подчертаване и засенчване.
Това е невероятен ресурс за дигиталните артисти. Имам чувството, че може да направи почти всичко и е страхотно допълнение към колекцията ви четки за опитни потребители на SAI.
Luvbites: Стартов пакет за артисти
Този набор от инструменти е чудесен за начинаещи в Paint Tool SAI, които искат изчерпателен набор като начало, заедно с шаблони и инструкции за извличане на максимума от тях.
Вътре ще намерите над 40 персонализирани четки (за версии 1 и 2), шаблон за меко засенчване и шаблон за засенчване на клетки.
Без значение какъв е вашият стил или какво искате да рисувате, този комплект четки е незаменим. Поне го проверете и направете бърз тест.
Пакет четки Sketchers
В тази колекция ще намерите 10 четки за скициране, които са идеални за основни скици, детайли, рисуване, подчертаване или дори текстуриране.
Повечето от тези четки са с текстура и придават забавна драскотина на вашите скици, които със сигурност ще ви харесат.
Те имитират различни среди като химикалки и моливи, креда, акварел и акрилна боя.
Имайте предвид, че те са само за Paint Tool SAI 2, така че не е ясно дали могат да работят в по-стари версии (можете да опитате, но не се поддържат официално).
Ако правите много цифрови рисунки в Paint Tool SAI, тогава този пакет е задължителен.
Четките на Qvoro
Колкото и да е смешно, това всъщност е набор, първоначално направен от Clip Studio Paint, който включва настройки за две от четките в Paint Tool SAI (цвят и линия).
Ще призная, че те са доста основни и вероятно ще откриете, че ги използвате за бързи рисунки или евентуално дори за по-подробни произведения на изкуството. Но не много други неща.
Използвайте четката за скица за вашата основна скица и може би, докато преминавате към фини детайли и текстури.
След това използвайте цветната четка за вашето оцветяване, засенчване и подчертаване. Удивително е какво можете да направите само с две добре проектирани четки, след като се научите как да ги използвате.
Сай Артистични текстури том 1
Не позволявайте на том 1 в заглавието да ви заблуди тук. Този комплект е перфектен такъв, какъвто е, не е необходим том 2.
Тук ще изберете няколко фантастични четки за бързо изобразяване на всякакви текстури, от животинска кожа до износен бетон, гофриран метал до научнофантастична „кодираща“ текстура.
Ще се забавлявате много, играейки с тези четки и намирайки креативни начини да ги обработите във вашите дигитални картини.
Друга страхотна функция: тези четки са безпроблемни, така че са чудесни за бързо запълване на големи площи. Този пакет може също да ви помогне да спестите много време, като същевременно добави изцяло ново измерение на текстуриране към вашия работен процес на SAI.
LoZ Breath of The Wild Brush Pack
Всяка игра Legend of Zelda има едни от най-добрите графики и дизайн на герои.
И позволете ми да кажа, че този пакет с четки го прави фантастична работа.
Въпреки че това се хоства на Gumroad, ще забележите, че има цена от $0. Това означава, че можете да изтеглите целия пакет безплатнобезплатно или изберете да дадете бакшиш. И в двата случая тези четки са достъпни за всеки.
Paint Tool SAI е графичен редактор, предназначен за създаване на векторни и растерни графики. Голямото предимство е неговата съвместимост с всички версии на Windows и малкия му размер, който ви позволява бързо да изтеглите пълната версия на Paint Tool SAI.
Характеристики на инструмента за рисуване sai 1.2.0.
- Опростен интерфейс. Не изисква дълго обучение, можете да го разберете интуитивно.
- Наличие на горещи клавиши. За тези, които преди това са работили с Adobe Photoshop, ще бъде доста просто; клавишните комбинации са подобни. Освен това има някои допълнения.
- Висока производителност. Графичният редактор не изисква големи количества компютърни ресурси.
- Поддържа основни формати, включително .psd и собствен формат .sai.
- Съвместим с графичен таблет.
- Възможност за рисуване на растерни и векторни графики.
- Създаване на работно пространство. Потребителят може да избере необходимите прозорци по време на работата си и да ги разпредели по повърхността.
Някои може да си помислят, че Paint Tool SAI има остарял дизайн, но това е неговото предимство. Благодарение на своята простота, той бързо ще стане незаменим. Освен това можете да го изтеглите безплатно.
Добър вечер, приятели!
Ръководството е създадено в името на интересните неща в Paint tool Sai или просто Sai.
Тук ще ви разкажа за възможностите в тази програма. Преди всичко искам да говоря за четките. Четките в Sai могат да бъдат персонализирани за всеки обект на рисуване. В това ръководство ще говоря за молив. В крайна сметка много хора обичат изкуство, нарисувано с молив, но в Сай е като времена на разположение.

Инструмент за рисуване Sai. Просто щракнете

И така, нека да започнем Как да настроите четка за обикновен молив? Всичко е много просто, просто използвайте настройките на обикновена четка за писалка или друга. Хванете мислите си и вземете писалката, за да рисувате!
Настройки на четката с молив. Английска версия и руска

По-късно ще ви разкажа още интересни неща.
Днес ще ви разкажа и за „Избор на контури“.
Всъщност, за какво е това? Разбира се, за да изберете бързо контур и да спестите време. За това ще ви дам интересно обяснение и настройки.
Първо, нека да изберем самия контур и след това да премахнем нашите "детайли", които са били формирани по време на селекцията, с помощта на инструмента SelPen. Въпреки това, ако излезете отвъд линията, това може да бъде коригирано. Можете просто да вземете инструмента SelEras и премахнете всичко.

Селекцията от майски четки е обединена от една тема - съдържа различни четки с изображения на коса, къдрици и прически. На първо място е комплектът четки за коса с четки за рисуване на отделни кичури и косми. Комплектът Четки за коса от Lugubrum Stock съдържа кичури коса тип пчелна пита. Четките за вълнисти кичури също са къдрици и къдрици. Но четките за коса на Photoshop са готови прически, с които можете да симулирате външния вид. Комплектът Hair Photoshop Brushes предлага плитки, а Lineart Hair Brushes 3 предлага прически с молив. Има и полезни четки с емо прически и аниме прически за създаване на външен вид.
За да изтеглите четките, които харесвате, щракнете върху съответната снимка. Страницата за изтегляне ще се отвори в нов прозорец. Там, долу вдясно на снимката, потърсете бутона „Изтегляне на файл“ със зелена стрелка, щракнете и запазете четките на вашия компютър. внимание! В някои случаи връзката за изтегляне не се намира вдясно от изображението за визуализация, а директно под изображението под формата на текстова връзка или Изтеглете тук.
1. Комплект четки за коса

2. Четки за коса от Lugubrum Stock

3. Четки за вълнисти кичури коса

4. Четки за коса на Photoshop

5. Четки за Photoshop за коса

6. Четки за коса Lineart 3

7. Коса с четки за Photoshop

8. Четки за коса II

9. Аниме четки за коса 2

10. Боядисани четки за коса
![]()
11. Комплект четки за коса 1

12. Четки за коса II
Фина настройка PaintTool-SAI
PaintTool-SAI се конфигурира лесно чрез конфигурационни файлове, които могат да се отварят и редактират в обикновен бележник на Windows (но само в него, без Word и други подобни, те могат да добавят допълнителни кодове към файла, който ще го съсипе).
Ще настройвам Portable версия 1.0.2d (номерът на версията може да бъде намерен, като отворите файла sysinfo.txt, горният ред), но това описание е подходящо и за версия 1.1.0. и най-вероятно за други версии.
За преносимата версия всички необходими файлове са в папката Приложение, който се намира в главната папка на програмата. За версия 1.1.0 всичко е в главната папка на програмата.
Преди да правите корекции, съветвам ви да направите резервно копие на цялата папка с програмата, за всеки случай. Тоест, запазете копие от него някъде.
Всички промени ще влязат в сила само след рестартиране на PaintTool-SAI.
Как да създадете своя собствена предварителна настройка
Първо, нека опитаме най-простото нещо - добавете своя собствена настройка с предварително зададена разделителна способност на файла. Тези предварително зададени настройки са удобни при създаване на нов файл; ние просто избираме елемент с необходимите параметри от списъка, вместо да ги задаваме ръчно всеки път.
За целта трябва да отворим файла presetcvsize.conf. В екранната снимка добавих превод на стойностите за всеки елемент. Самото последно име е името на предварително зададената настройка; може да бъде всичко, но трябва да е в кавички. Например добавих нова предварителна настройка:
1920, 1080, 72, 0, 0, "1920 x 1080 (Full HD)"
Ето как изглежда в ДАИ
Как да добавите своя собствена текстура в свойствата на слоя
papertex papertex.confи добавете реда:
1,papertex\Име на файл.bmp
Име на файл.bmp
Ето как изглежда в ДАИ
Как да създадете своя собствена четка за текстура
За да направите това, трябва да добавите файл с готовата текстура (файлов формат bmp, цветови режим Grayscale, размер 512x512 пиксела) в папката бруштекс. След това отворете файла brushtex.conf в Notepad и добавете реда:
1,brushtex\Име на файл.bmp
Име на файл.bmp
Ето как изглежда в програмата
Как да създадете своя собствена форма на четка
(само два вида форми на четки)
Тип 1
За да направите това, трябва да добавите файл с готовата текстура (файлов формат bmp, цветови режим Grayscale, размер 512x512 пиксела) в папката blotmap. След това отворете файла в Notepad brushform.confи добавете реда:
1,blotmap\Име на файл.bmp
състои се от специален код (единица) и път към текстурата, Име на файл.bmp- името на вашия файл. Желателно е текстурата да е безпроблемна.
Тип 2
За да направите това, трябва да отворите папката elemap. Съдържа графични файлове в bmp формат с размери 63x63 пиксела, които можете да редактирате по свой начин, като използвате само два цвята - бял и черен. Пътят до новосъздадения графичен файл трябва да бъде добавен към конфигурационния файл brushform.confкато добавите реда към него:
2,elemap\Име на файл.bmp
състои се от специален код (два) и път към файла, Име на файл.bmp- името на вашия файл.
Не е необходимо бледолилавата координатна система да остава видима, тя е там за по-лесно редактиране. Доколкото разбирам, инструментът работи по такъв начин, че завърта формата в съответствие с посоката на движение на четката. Експериментирайки, можете да постигнете свои собствени необичайни ефекти.
Направих формата на четката си, като просто боядисах този квадрат 63x63 с черно. Нарекох тази форма Square_Max. След това избрах настройките, както на екранната снимка. Резултатът е инструмент с интересни фини характеристики. Основният недостатък е, че се забавя (не се справя с ръката), колкото по-силен е, толкова по-голям е размерът на редактираното изображение и радиусът на инструмента.
Как да коригирате неправилно показване на две имена на режими на преход на цветовете в настройките на слоя
1 - отворете файла език.конф
2 - намерете веригата от знаци:
"помощ.chm"
3 - веднага след него натиснете enter няколко пъти, преместете курсора нагоре до получените празни редове и вмъкнете следния текст:
BlendMode_Sub = "Изваждане"
BlendMode_AddSub = "Добавяне-изваждане"
4 - запазване
Как да промените руски език на английски
Свикнал съм да използвам английската версия на SAI. Затова промених руския си език обратно на английски.
За да промените езика, трябва да вземете файла език.конфот английската версия и го заменете с подобен от руския. Взех го от версия 1.1.0 и пасна на преносимата версия 1.0.2d, но не съвсем, трябва да добавя нещо.
1 - отворете файла език.конф
2 - търси верига от знаци (заедно с кавички):
"Лента за състоянието"
3 - веднага след като натиснете enter, ще се появи нов празен ред.
4 - вмъкнете следния текст в нов празен ред:
WindowFunc_HSLMode = "HSL-режим"
5 - търси верига от знаци (заедно с кавички):
„Лента на състоянието (&U)“
6 - веднага след като натиснете enter, ще се появи нов празен ред.
7 - вмъкнете следния текст в нов празен ред:
WindowMenu_HSLMode = "HSL-режим (&p)"
8 - търси ред, съдържащ DlgJpgSave_Title
9 - промяна DlgJpgSave_TitleНа DlgJpegSave_Title(латиница "добавена" д")
10 - направете същото за следващите 10 реда
11 - намерете ред, съдържащ верига от знаци:
12 - изтрийте целия този ред (заедно с точката и запетая в началото на реда) и всички редове по-долу, точно до реда, съдържащ веригата от знаци (оставяме целия този ред):
13 - запазване
Английската версия все още не е напълно тествана от мен, възможни са грешки и неправилна работа, така че тази подмяна на версията е на ваша отговорност и риск, ако има нещо, сменете я обратно на руски.
Е, това вероятно е целият урок. Няма нищо специално за конфигуриране там.
Честито рисуване.
Малкото приложение Easy Paint Tool SAI е доста популярно сред любителите и професионалистите в областта на обработката на графики, поради своята уникалност и лекота на използване от обучени потребители. Стационарната версия на модула може да бъде изтеглена от официалния уебсайт на японския разработчик, а преносимата версия на Paint Tool SAI може да бъде изтеглена на руски по-долу.
Paint Tool SAI: първи поглед
Самото приложение е професионален графичен редактор, който не отстъпва по възможности на редактора на Adobe Photoshop и Gimp. Има и пълна поддръжка за слоеве и графични таблети с поддръжка на натиск. Програмата е по-малко взискателна към компютърните ресурси и напълно поддържа 64-битови Windows системи от 98 до Windows 7 и 10.
Изтегляне и стартиране на приложението
Отделно си струва да се спрем на въпросите за зареждането и стартирането на програмата. За официалната версия първо се изтегля инсталационната дистрибуция, след което се извършва инсталацията, която не се различава от стандартните процеси. Ако говорим за преносим монтаж, можете да изтеглите SAI на руски под формата на архив, който след разопаковане може да се използва като отделна директория. Тоест, няма нужда да го инсталирате или интегрирате в системата. За стартиране на програмата се използва изпълнимият файл sai.exe, който трябва да се стартира като администратор (ако това не е направено, системата просто ще съобщи, че изпълнението му е невъзможно).

Методи за работа в редактора
Как да рисувате в Сай? Елементарно! Просто трябва да изберете правилния инструмент като молив или четка. Работата в редактора Paint Tool SAI не се различава особено от горните редактори (с изключение на това, че ще трябва допълнително да научите клавишните комбинации за бърз достъп до някои функции). Повечето от инструментите се показват на главния екран, но ако е необходимо, можете да използвате и горния панел, който има разширени функции за достъп. Интересното е, че мащабирането на отвореното изображение става чрез превъртане с колелцето на мишката и, както обикновено, не е необходимо да задържате клавиша Ctrl. Много полезни са функциите за промяна на параметрите на платното и слоя, които могат да бъдат достъпни от съответните менюта в главния панел.
Между другото, можете допълнително да изтеглите четки за Paint Tool SAI. Това значително ще разшири възможностите на програмата.

Голям брой уроци и уроци ще ви позволят бързо да свикнете с възможностите на програмата.

Плюсове и минуси на приложението
И накрая, по отношение на практическото използване на редактора, можем да кажем, че той е както прост по отношение на извършването на стандартни операции, така и сложен, тъй като интерфейсът е донякъде претоварен и е малко вероятно обикновеният потребител да разбере какво е какво първо време. От друга страна, възможностите на програмата са доста интересни и могат да бъдат доста сериозен конкурент на Photoshop, особено по отношение на рисуване и обработка на графики в духа на аниме и манга.
Промени в Paint Tool SAI 2.0
- размерът на платното е разширен до 100000x100000 (за 64-битова версия);
- броят на дизайнерските слоеве е увеличен до 8190;
- нови типове слоеве: нормален, папка, вектор, форма и текст;
- добавени инструменти: форми, текст, градиент, линийка и перспектива;
- нов филтър - Gaussian blur.
Поддържани файлови формати:
- sai (формат от версия 1.0/1.2)
- sai2 (версия 2.0 формат)
- psd (стандартен Photoshop)
- psb, jpeg, png, bmp, tga.